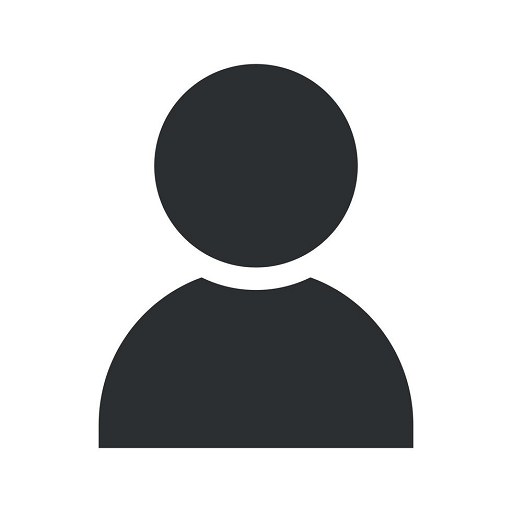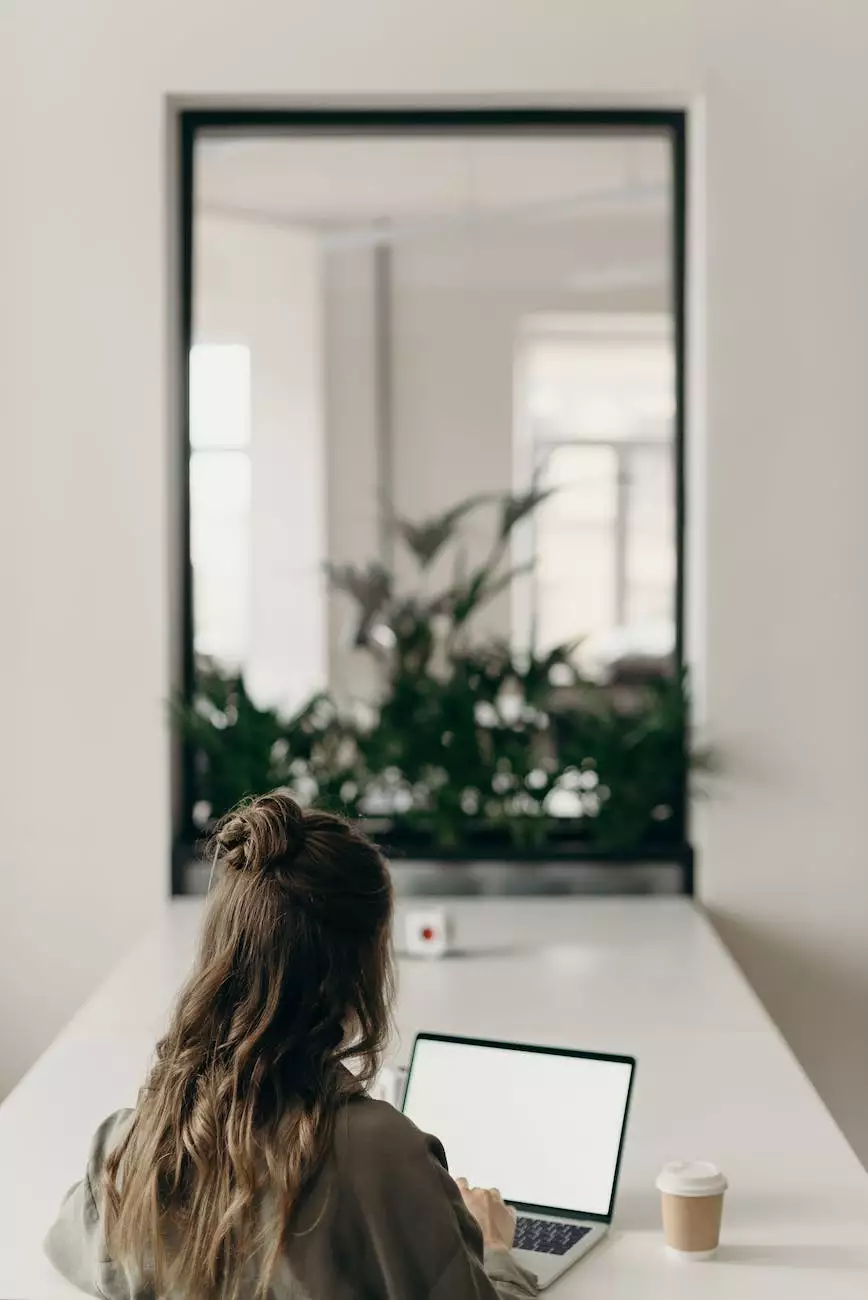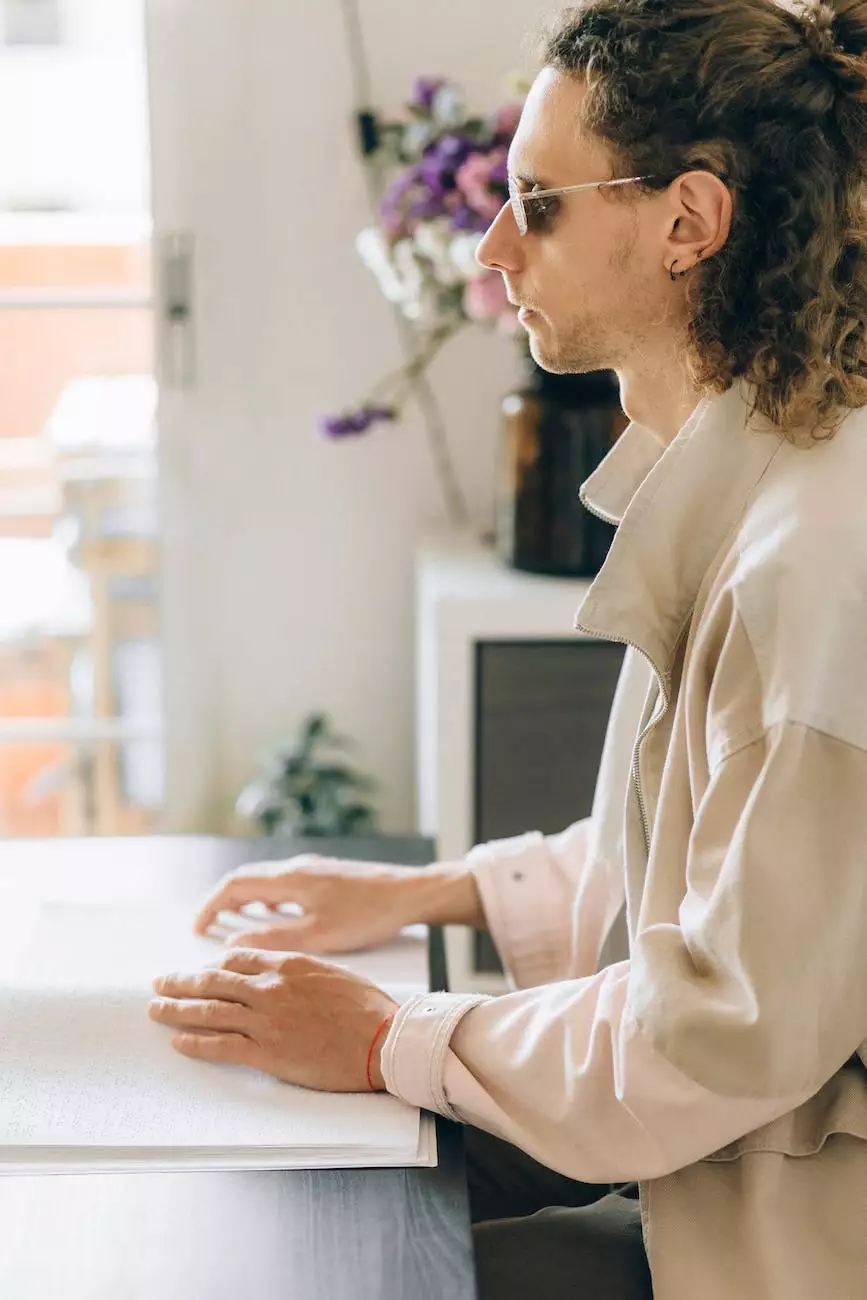How to Add an Admin to a LinkedIn Page & Remove Yourself
Managing Domain Name
Introduction
Welcome to the comprehensive guide on how to add an admin to your LinkedIn company page and remove yourself. In this detailed guide, we will provide step-by-step instructions to assist you in effectively managing your LinkedIn page's administrative access. As a trusted provider of website development services in the business and consumer services industry, SMI Webdesign is here to help you navigate through this process.
The Importance of Admins on LinkedIn Pages
LinkedIn company pages play a vital role in establishing your online presence and connecting with potential clients and customers. Admins have the power to manage the page, create engaging content, and represent your brand professionally. By adding admins, you can delegate responsibilities and ensure consistent and timely updates.
Adding an Admin to Your LinkedIn Page
If you are an admin looking to add another team member to your LinkedIn company page, follow these steps:
- Step 1: Sign in to your LinkedIn account and navigate to your company page.
- Step 2: Click on the "Admin Tools" button located on the top right of your page.
- Step 3: Select "Page Admins" from the drop-down menu.
- Step 4: Click on the "Add Admin" button.
- Step 5: Enter the email address of the person you want to add as an admin.
- Step 6: Click "Save" to add the new admin to your LinkedIn page.
It's important to note that the person you want to add must be a connection on LinkedIn for you to assign them as an admin. Once they accept the invitation, they will gain access to your LinkedIn company page's admin features.
Removing Yourself as an Admin
If you're looking to remove yourself as an admin from a LinkedIn company page, here are the steps to follow:
- Step 1: Access your LinkedIn account and go to the company page you want to remove yourself from.
- Step 2: Click on the "Admin Tools" button located on the top right of the page.
- Step 3: Select "Page Admins" from the drop-down menu.
- Step 4: Locate your name in the list of admins.
- Step 5: Click on the "Remove" button next to your name.
- Step 6: Confirm your selection by clicking "Remove admin" in the pop-up window.
By removing yourself as an admin, you relinquish administrative control over the page. Make sure to transfer administrative rights to another trusted team member before removing yourself to ensure seamless management of your LinkedIn company page.
Conclusion
Managing your LinkedIn company page's admins is crucial for maintaining an active and engaging online presence. By following the step-by-step instructions provided in this guide, you can confidently add new admins and remove yourself as necessary. At SMI Webdesign, we understand the importance of effective website development in the business and consumer services industry, and we are dedicated to providing valuable insights to help you succeed.